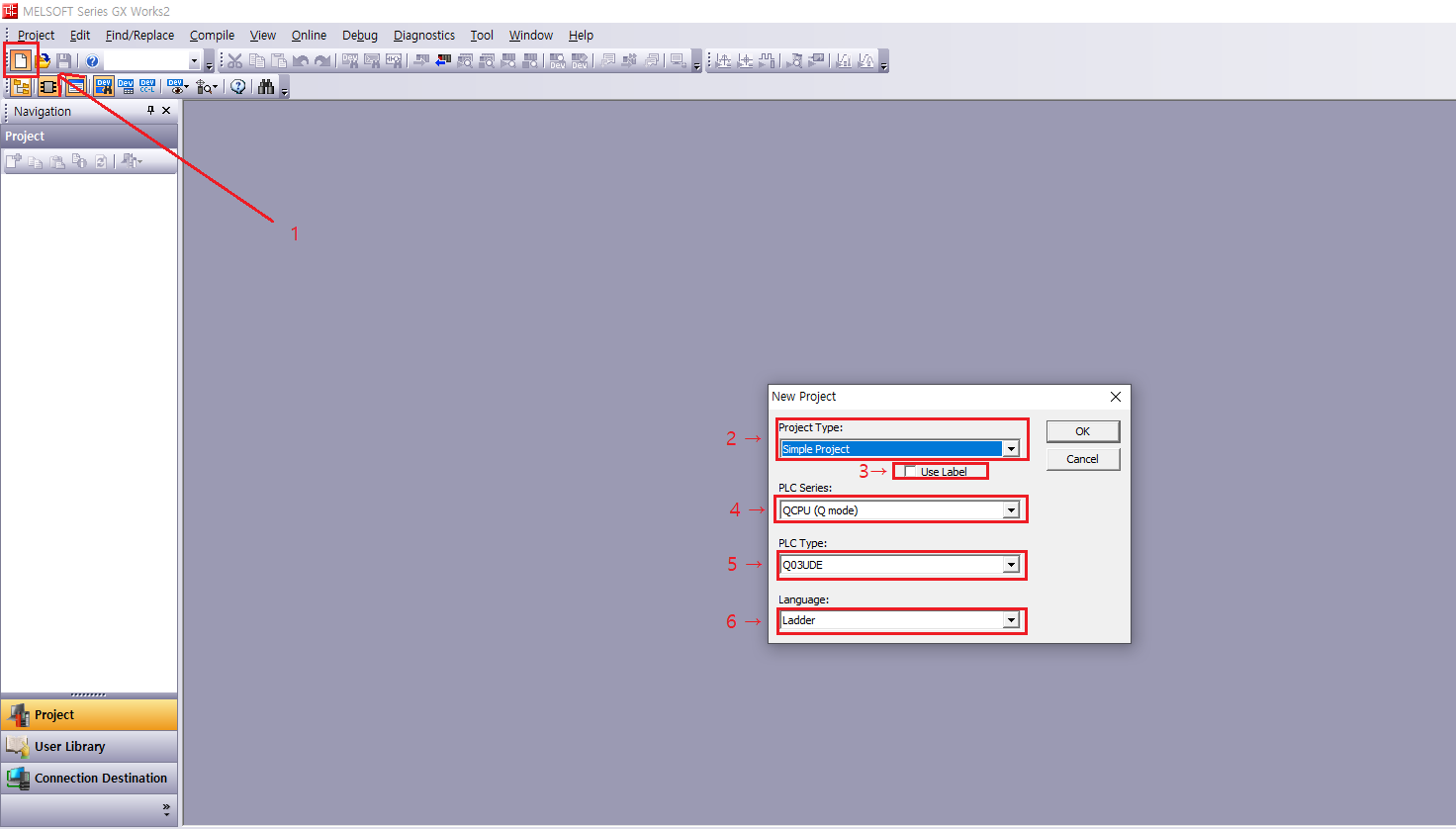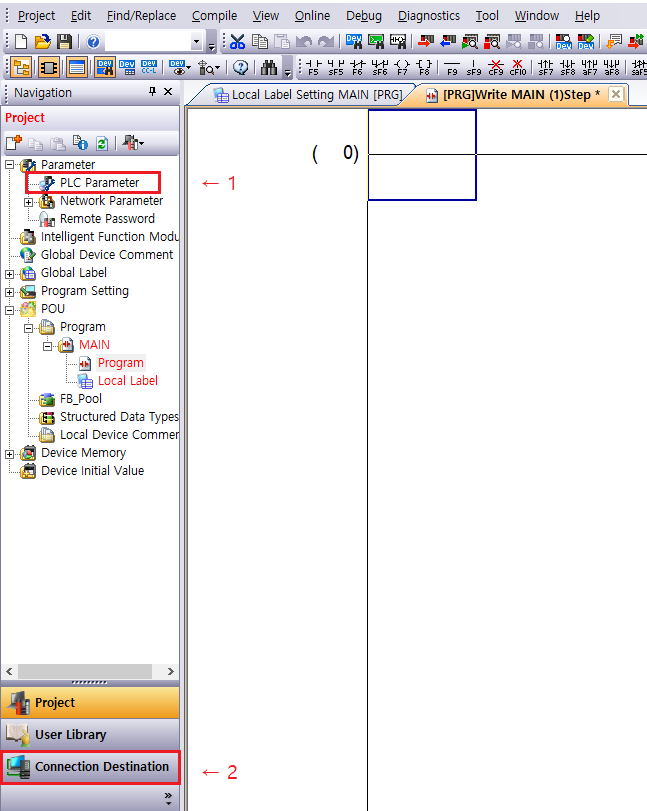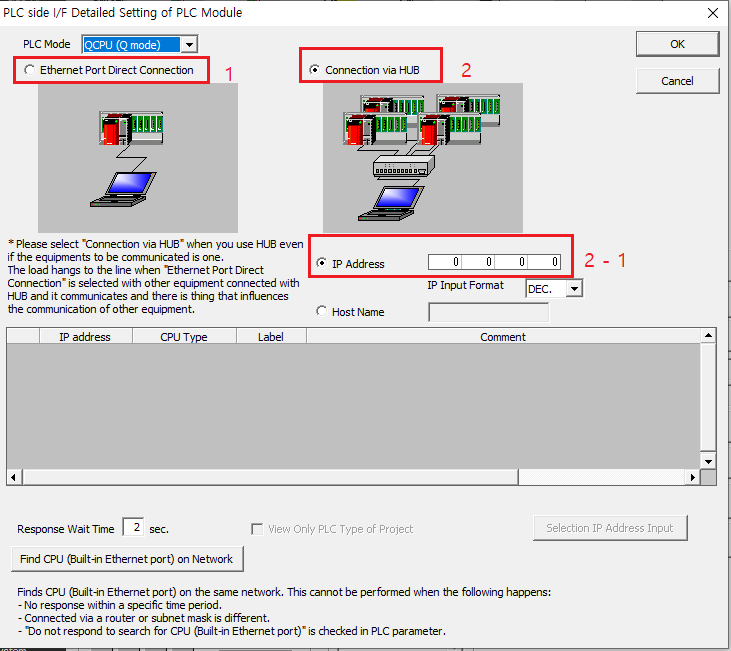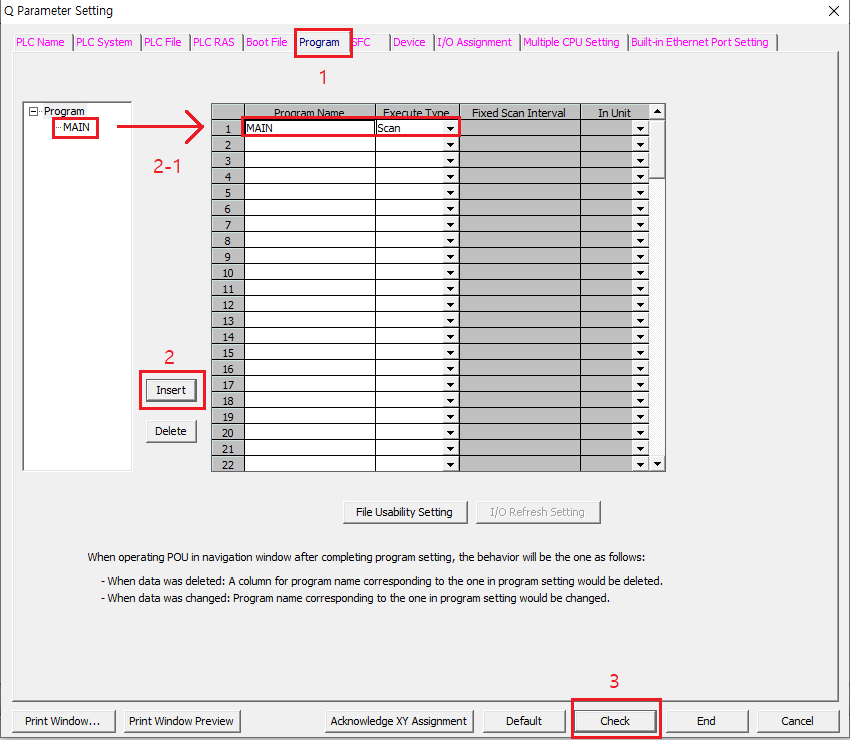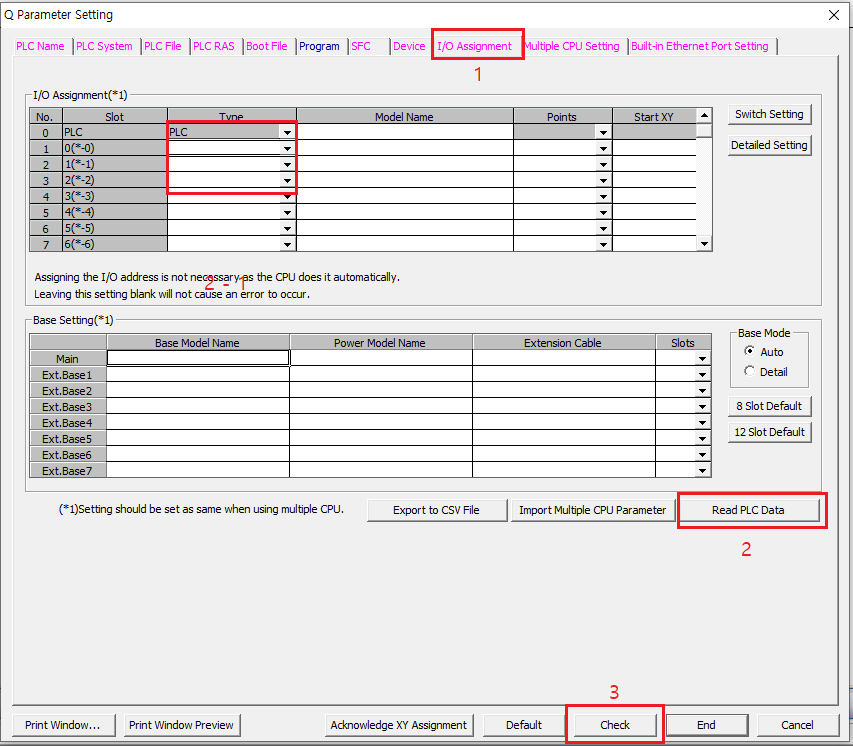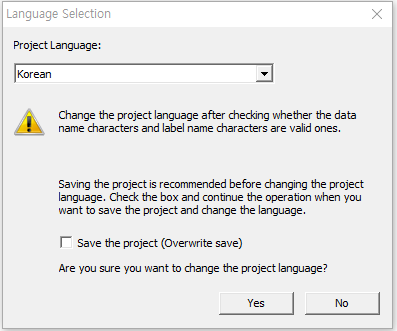아래의 내용은 "GXworks2"로 작업하였습니다.

1. -| |- (F5)
[A접점의 기호이다.]
2. -|/|- (F6)
[B접점의 기호이다.]
3. -( )- (F7)
[Coil의 기호이다.]
4. X0
[입력 접점 X0를 A접점으로 설정하는 것이다. 만드는 방법은 "그림2"와 같이 만든다.]

▶ 3-1의 공간에 마우스 좌클릭 한 뒤 키보드 Shift + Insert 하면 그림2에서 보이는 회색으로 된 줄이 추가 된다.
▶ 3-2의 공간에 마우스 좌클릭 한 뒤 키보드 F5를 누르면 Enter Symbol이 나온다.
▶ 3-3의 공간에 X0를 넣고 OK를 누르면 입력 접점 X0인 A접점이 만들어진다.
5. Y0
[출력 접점 Y0를 설정하는 것이다. 만드는 방법은 "그림3"와 같이 만든다.]

▶ 4-1의 공간에 마우스 좌클릭 한 뒤 키보드 F7를 누르면 Enter Symbol이 나온다.
▶ 4-2의 공간에 Y0를 넣고 OK를 누르면 출력 접점 Y0인 코일이 만들어 진다.
※ 다 완료가 되었다면 F4를 눌러서 Bulid를 해주도록 하자. 그러면 회색 화면이 사라지면서 정상적으로 적용이 될 것이다. 만약 Bulid시 잘못 되었다면 무언가를 빠뜨렸을 가능성이나 잘못 기입 한 경우니 잘 찾아보길 바란다. 그리고 Build를 중간중간 하지 않고 프로그램만 짜다보면 나중에 기껏 짠 프로그램이 날라가는 경우도 있으니 유의하도록 하자.
※ 위와 같이 입력접점 출력접점 x0,y0...계속 쓰면 어디가 어떤 역할을 하는지 헷갈리게 된다.
그래서 설명하는 주석을 붙여주는것을 할 것이다.
아래는 Comment를 붙여주는 설명이다.

1. Input Device Comment
[간단하게 설명할 수 있게 설명을 남기는 것이다. 클릭하고 입력 접점을 넣고 OK를 누르면 Input Device Comment창이 뜰 것이다.
그리고 2번에 설명을 적으면 된다.]
※ 다 하고 나면 설명한게 보여야되는데 안보일 것이다. 설정을 안했기 때문이다.
설정은 View -> Comment 를 클릭하거나 Ctrl + F5을 누르면 된다.
아래는 Statement를 붙여주는 설명이다.

▶ 1번의 빈공간에 마우스 더블클릭 하면 Enter Symbol이 뜰것이다. 그리고 난 뒤 2번에 ;(세미콜론)을 치고 "안녕하세요"라고 치고 OK를 누르면 위에 "안녕하세요"가 생길 것이다.
※ 다 하고 나면 설명한게 안보일 것이다. 설정을 안했기 때문이다.
설정은 View -> Statement를 클릭하거나 Ctrl + F7을 누르면 된다.
그리고 ???????가 뜨면 언어 설정을 안해줘서 그런 것이니 아래 링크로 가서 설정해주면 된다.
https://tngus342.tistory.com/8?category=973052
미쯔비시 MELSEC QCPU LADDER 시작하기
아래의 내용은 "GXworks2"로 작업하였습니다. 1. 새 파일 만들기. [새 파일을 만듭니다.] 2. Project Type -> Simple Project [ Simple Project 와 Structed Project 두 개가 있습니다. 둘다 그래픽 언어(Ladder..
tngus342.tistory.com
※ Statement는 설정했는데 어떻게 써먹을 것이냐 바로 인덱스(목차)의 기능이다. 만약에 프로그램이 길게 짜여 있으면 어디가 어떻게 짜였는지 모른다. 설명이 있어야 된다. 그 설명을 기입하고 거기로 이동하는 기능이라고 생각하면 되겠다.
아래 "그림6"을 보자.
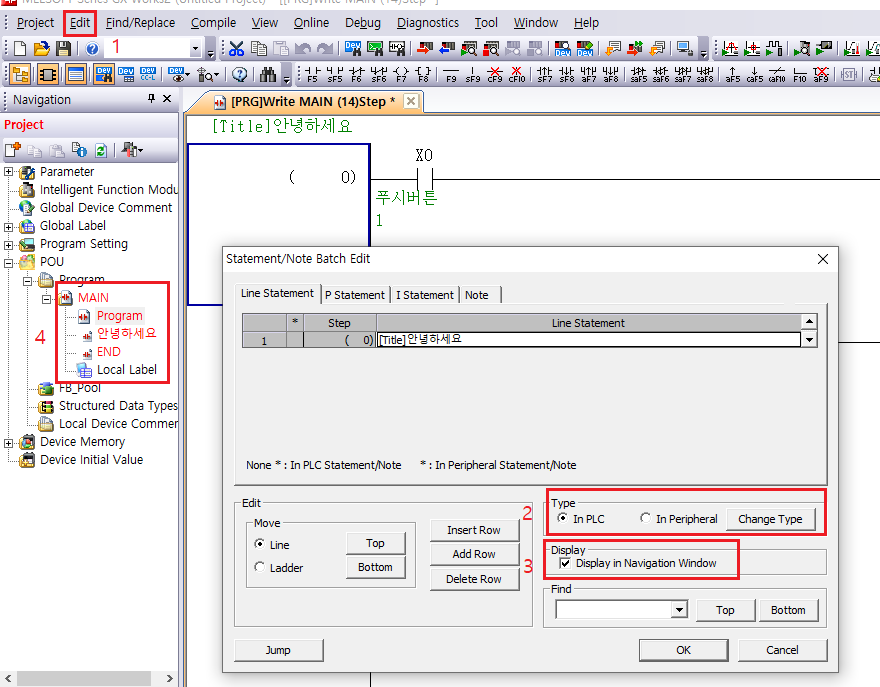
1. Edit -> Documentation -> Statement/Note Batch Edit
[Statement/Note Batch Edit을 여는 부분이다.]
2. Type
[Statement 설명의 타입이다. In PLC로 설정을 하면 PLC안에 Statement로 된 글자들이 PLC안에 넣는다는 이야기다. 즉 메모리가 차지가 된다는 말이다. 반면 In Peripheral은 PLC안에 안넣고 쓰는 경우이다.]
3. Display
[이 것을 체크하면 인덱스(목차)기능이 가능하다. 4번에 "안녕하세요"를 더블클릭 하게 되면 "안녕하세요"가 적혀진 곳으로 이동을 하게 된다.]
'PLC > 미쯔비시 MELSEC QCPU LADDER용' 카테고리의 다른 글
| 미쯔비시 MELSEC QCPU LADDER 순차적 램프 제어 (0) | 2021.11.30 |
|---|---|
| 미쯔비시 MELSEC QCPU LADDER 타이머, 카운터 (0) | 2021.11.28 |
| 미쯔비시 MELSEC QCPU LADDER 스캔타임 ,자기유지,스텝퍼방식 (0) | 2021.11.28 |
| 미쯔비시 MELSEC QCPU LADDER 라벨 붙이기 (0) | 2021.11.28 |
| 미쯔비시 MELSEC QCPU LADDER 시작하기 (0) | 2021.11.27 |