아래의 내용은 "GXworks2"로 작업하였습니다.
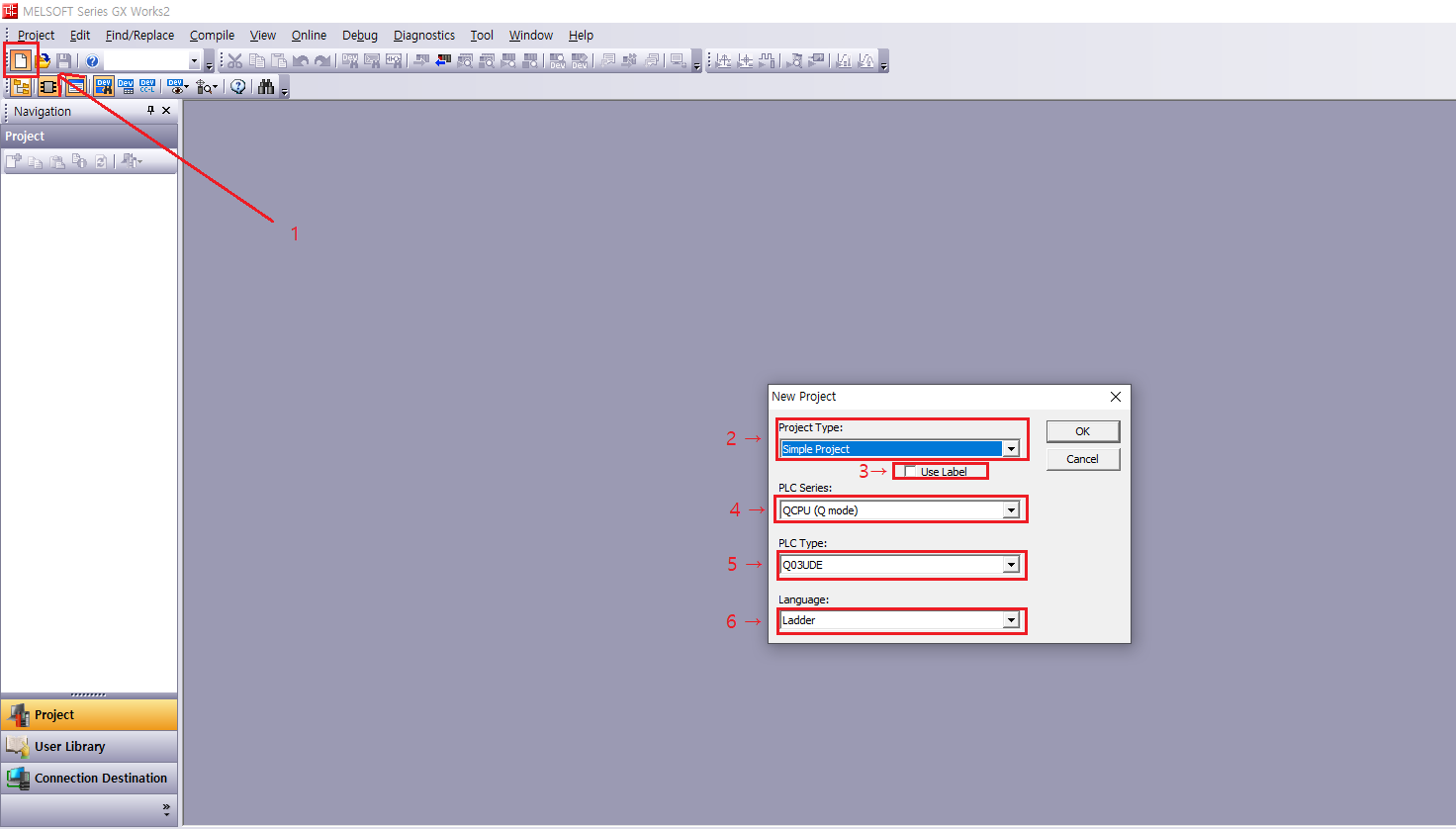
1. 새 파일 만들기.
[새 파일을 만듭니다.]
2. Project Type -> Simple Project
[ Simple Project 와 Structed Project 두 개가 있습니다. 둘다 그래픽 언어(Ladder , SFC) , 텍스트 언어 (Structed Text) 를 공통적으로 쓸 수 있고 , 다른점은 Structed Project을 선택하면 Structed Ladder/FBD 언어가 추가 됩니다. ]
3. Use Label(사용시 체크 유/무)
[ 메모리 주소(X00 , Y10 등)을 라벨을 붙일 수 있습니다. 라벨이란 X00 ,Y10에 변수 이름을 붙이는 겁니다.
예를들어 "X00" 에 "스위치1"이라는 이름을 붙이고 "X00" 대신에 "스위치1"라고 적어서 프로그램 작성 시 이해하기 편하게 하기 위함입니다. ]
4. PLC Series
[어떤 CPU쓰는지 설정하는 것 입니다. 여기서는 "QCPU"이므로 "Q mode"로 사용합니다.]
5. PLC Type
[PLC에 보면 제품번호 같은 것이 있습니다. 거기에 맞춰서 설정하시면 됩니다.]
6. Language
[새 파일을 어떤 언어로 프로그래밍을 할 것 인가를 선택하는 것 입니다. 여기서는 "Ladder"로 합니다.]
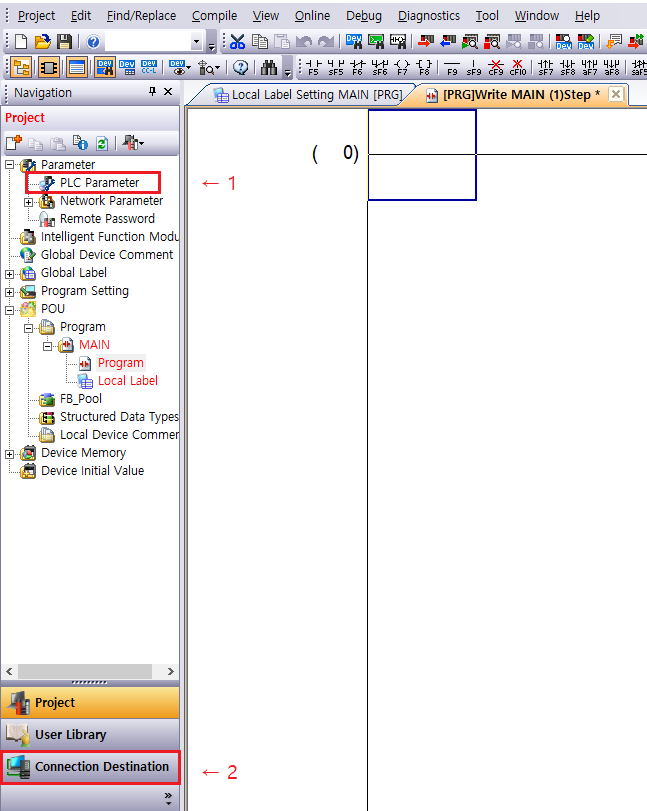
1. PLC Parameter
[PLC 초기 설정을 시작합니다.]
2. Connection Destination
[PLC와 PC통신을 하기 위한 설정을 시작합니다.]
※ 통신 설정을 먼저합니다.


1. Ethernet Board
[이더넷 통신을 하기 위한 보드입니다. 여기에선 이더넷 통신을 씁니다. (만약에 다른 통신 방법을 쓰신다면 거기에 맞춰서 설정 하시면 됩니다.)]
2. PLC Module
[PLC 모듈을 설정 하는 부분입니다. "PLC Module"을 "더블클릭"하시면 아래의 "그림 5"처럼 나옵니다.]
3. No Specification
[연결이 되어있으면 노란색으로 바뀔 것 입니다. 만약 공유기 말고 다른걸 더 거처서 연결이 되는거라면 옆 Other Station(Single Network , Co-existence Network)로 연결 해주시면 됩니다.]
4. Connection Test
[ "그림 5" 처럼 연결을 다 하셨으면 누르시고 연결이 잘됬는지 테스트 하시면 됩니다.
(연결이 잘 됬으면 success 라는 팝업창이 뜰것입니다.)]
5. OK
[다 되셨으면 ok를 눌러주세요. 그래야 내용이 저장됩니다.]
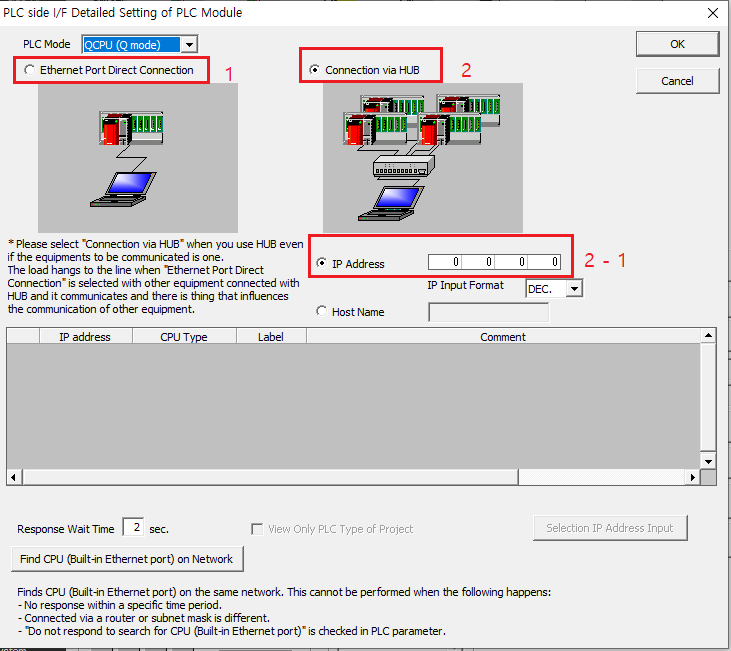
1. Ethernet Port Direct Connection
[위 그림과 같이 PC랑 PLC를 랜포트로 직접 연결하는 것입니다. ]
2. Connection via HUB
[PC -> 공유기 -> PLC , 공유기를 통하여 연결하는 경우 사용합니다. (이 글에선 공유기로 연결하는 것으로 합니다.)]
2 - 1. IP Address
[Connection vi HUB를 클릭 시 IP Address가 나옵니다. PLC 모듈의 IP주소를 작성합니다.
예를들어 ) PLC : IP 123.456.789.10 작성해 주시고 PC : IP 123.456.789.11 으로 설정을 해줘야 연결이 됩니다. IP의 앞 123.456.789는 같아야 같은 공유기로 통신이 되고 뒤에 10,11은 다르게 설정을 해줘야 PLC , PC랑 구분지어서 통신이 됩니다. (숫자는 임의로 넣은것이니 맞춰서 설정 해주시면 되겠습니다.)]
※ PLC Parameter 설정
"그림2"의 "PLC Parameter"를 "더블클릭"을 하면 아래 "그림 6"이 나옵니다.
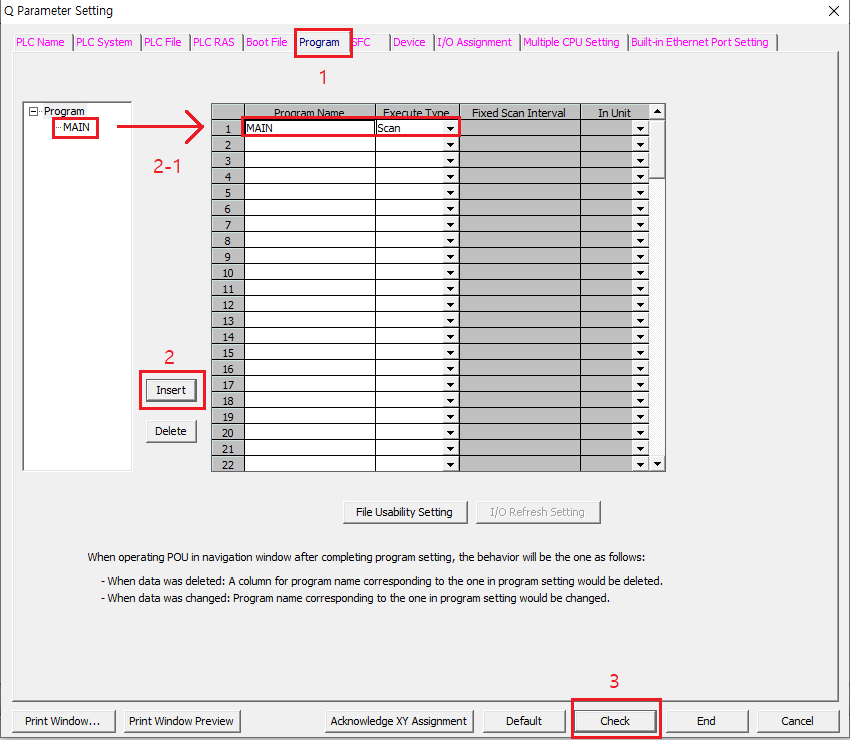
1. Program
[클릭합니다.]
2. Insert
[Insert를 클릭하면 왼편 Main이 2-1번으로 들어갑니다.]
3. Check
[Check를 누르면 됩니다. 정상적이면 "There is no error"라고 팝업창이 뜹니다.]
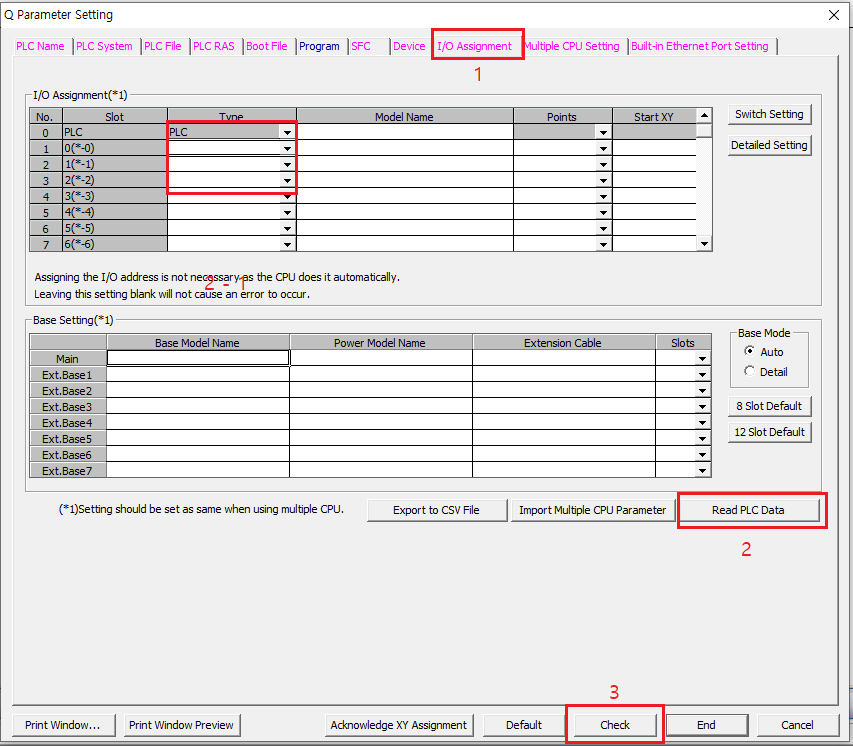
1. I/O Assingment
[입력 , 출력 접점을 작성하는 부분입니다.]
2. Read PLC Data
[PLC에 연결된 접점을 불러옵니다.("그림 4"에서 통신을 연결 했기 때문에 자동으로 불러와집니다.)]
3. Check
[Check를 합니다. 정상적이면 "There is no error"라고 팝업창이 뜹니다.]
※ 변수이름 및 설명 언어설정 ※
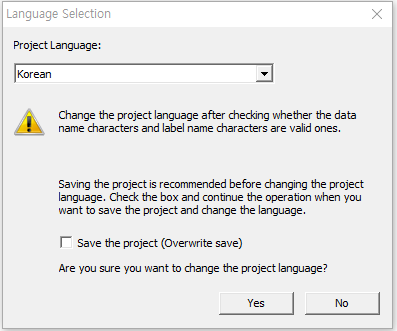
▶ 상단에 Tool -> Language Selection 누르면 "그림 8" 이 나옵니다. "Korean" 선택하시고 "Save the project(Overwrite save) 체크 해제하시면 쓰실 수 있습니다."
'PLC > 미쯔비시 MELSEC QCPU LADDER용' 카테고리의 다른 글
| 미쯔비시 MELSEC QCPU LADDER 순차적 램프 제어 (0) | 2021.11.30 |
|---|---|
| 미쯔비시 MELSEC QCPU LADDER 타이머, 카운터 (0) | 2021.11.28 |
| 미쯔비시 MELSEC QCPU LADDER 스캔타임 ,자기유지,스텝퍼방식 (0) | 2021.11.28 |
| 미쯔비시 MELSEC QCPU LADDER 라벨 붙이기 (0) | 2021.11.28 |
| 미쯔비시 MELSEC QCPU LADDER 입력 출력 (0) | 2021.11.28 |