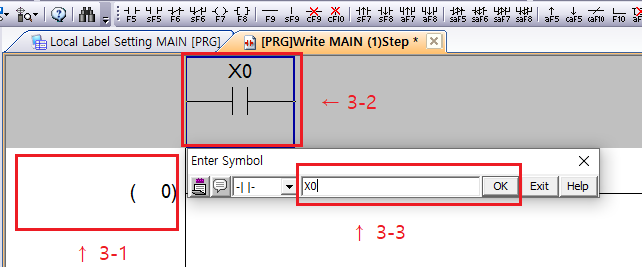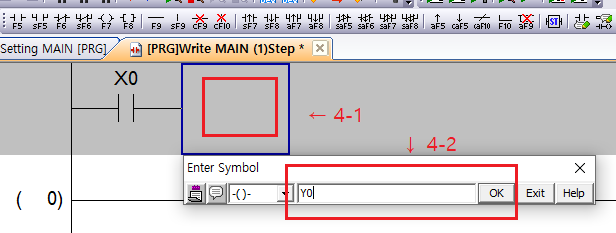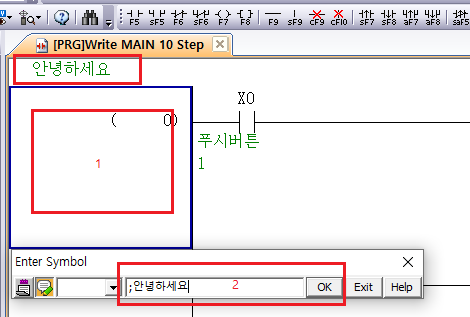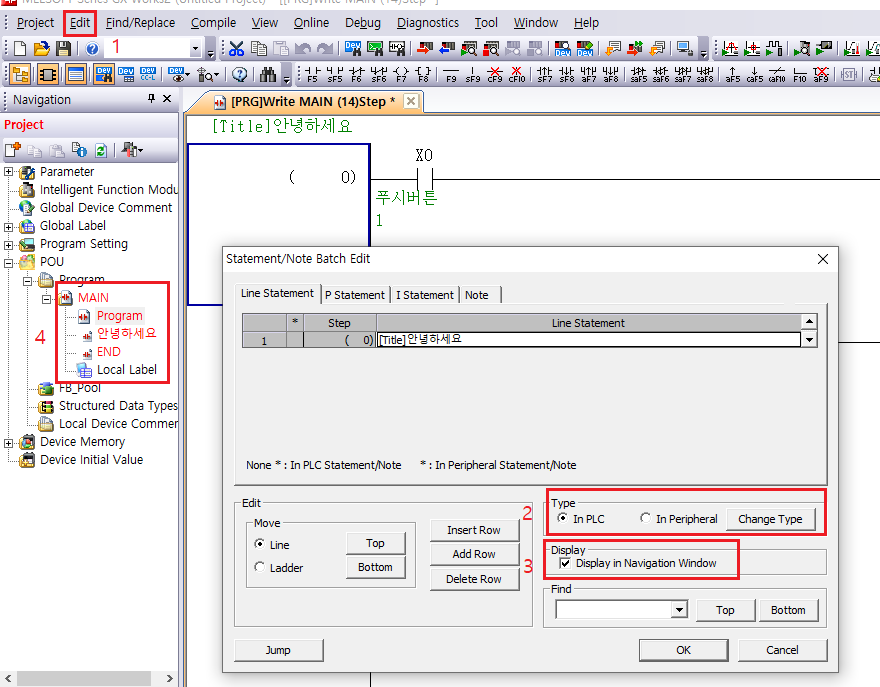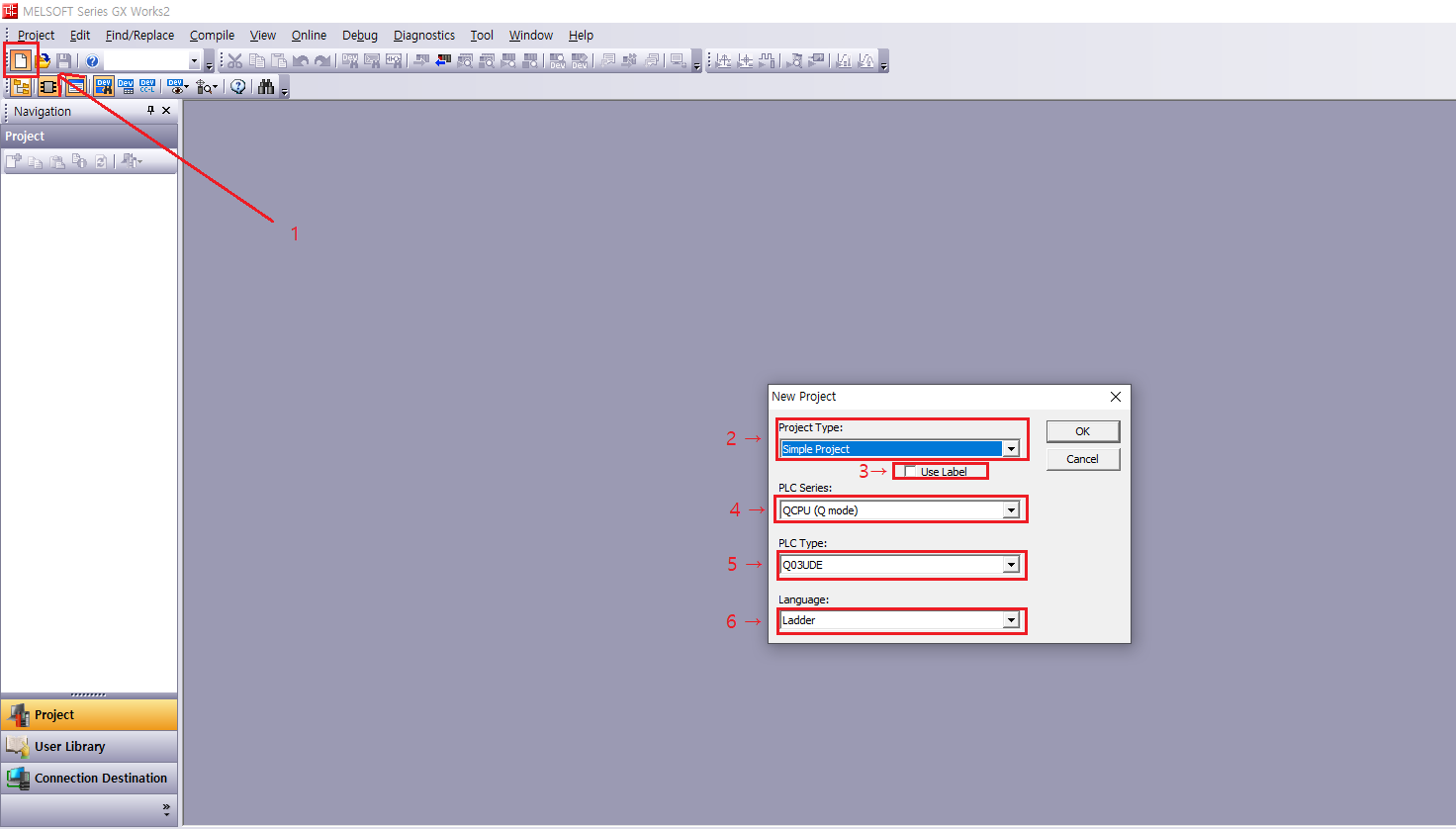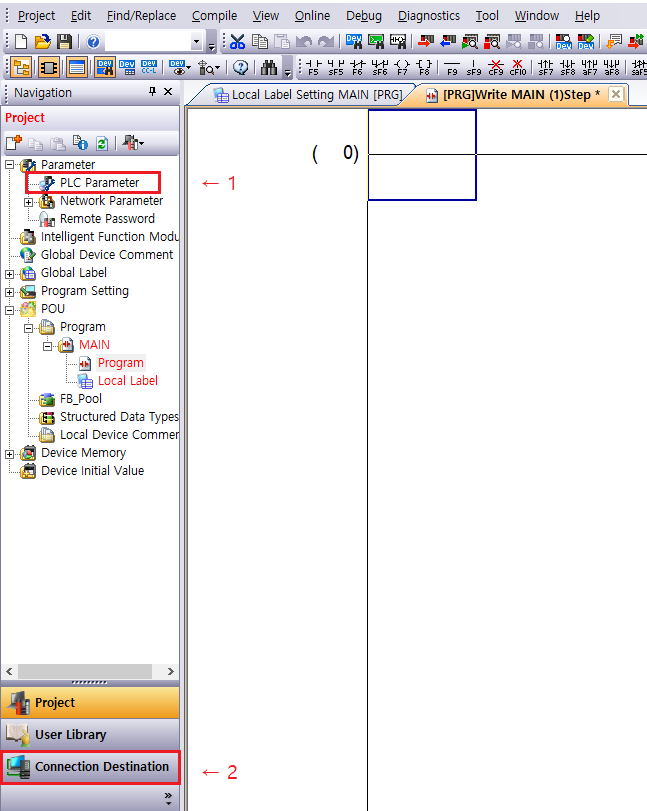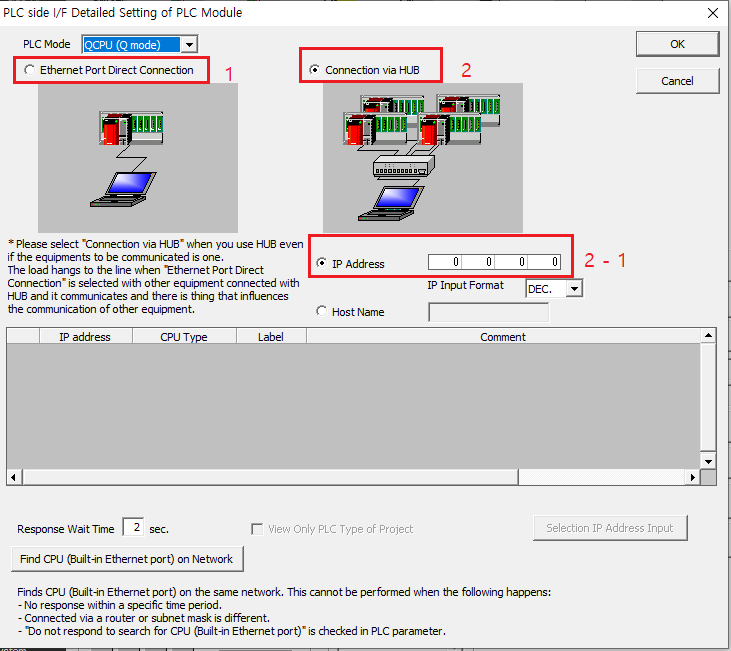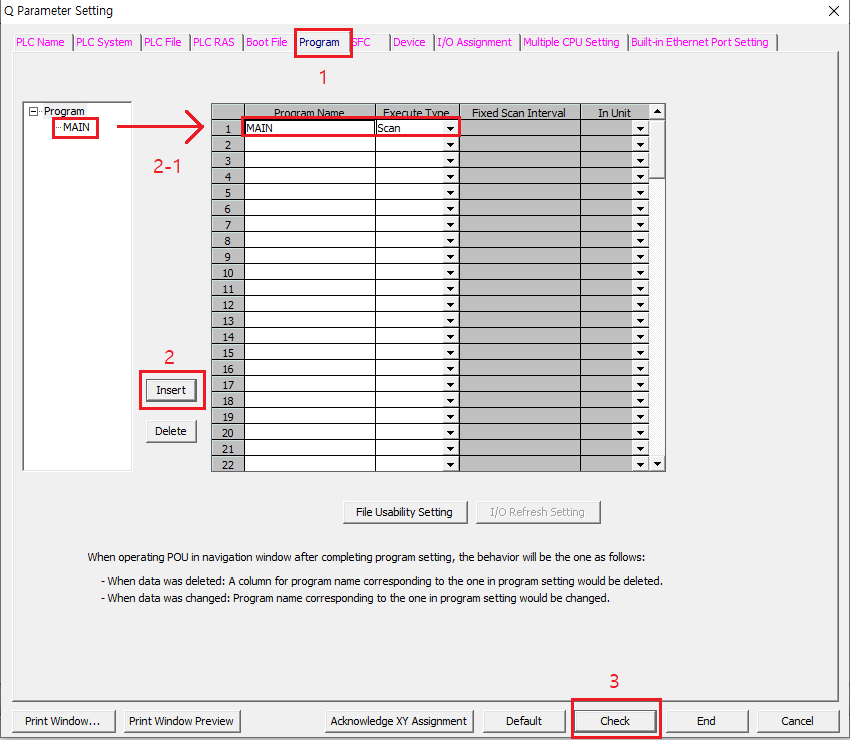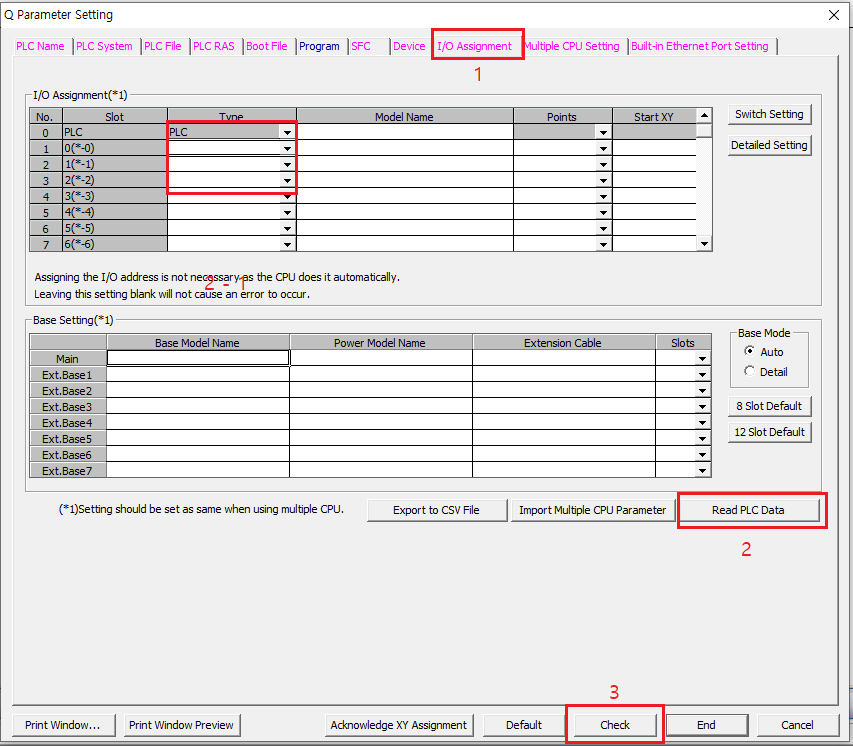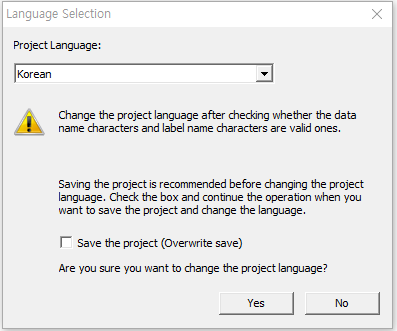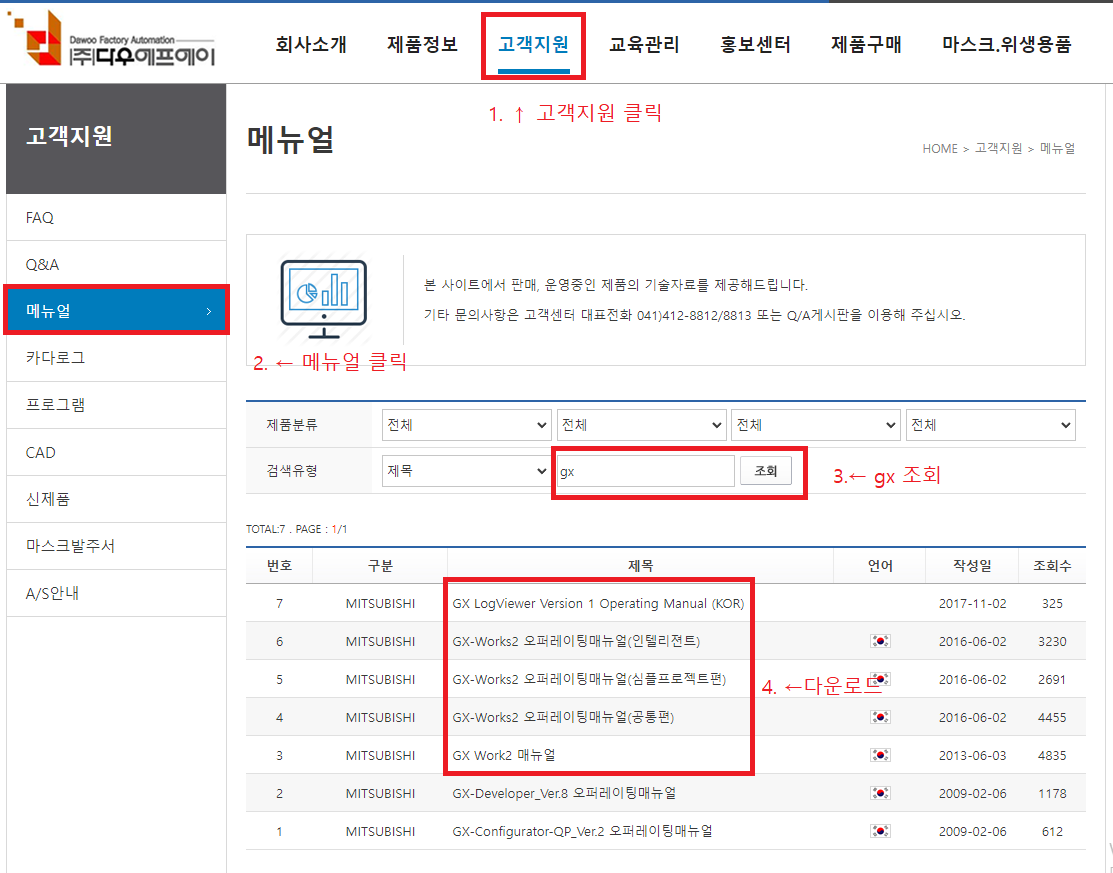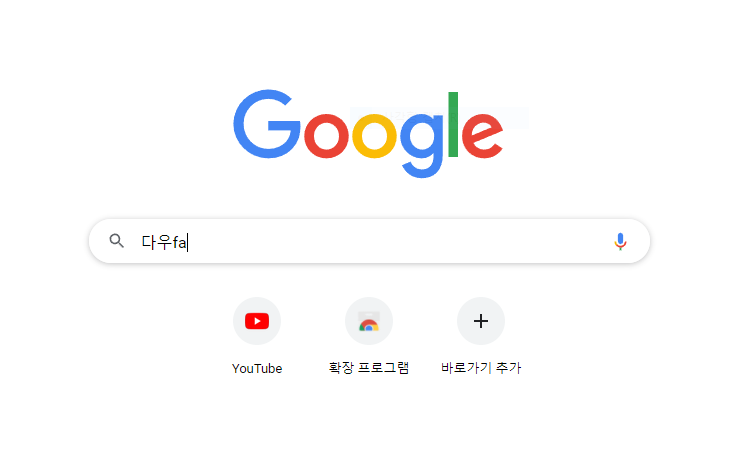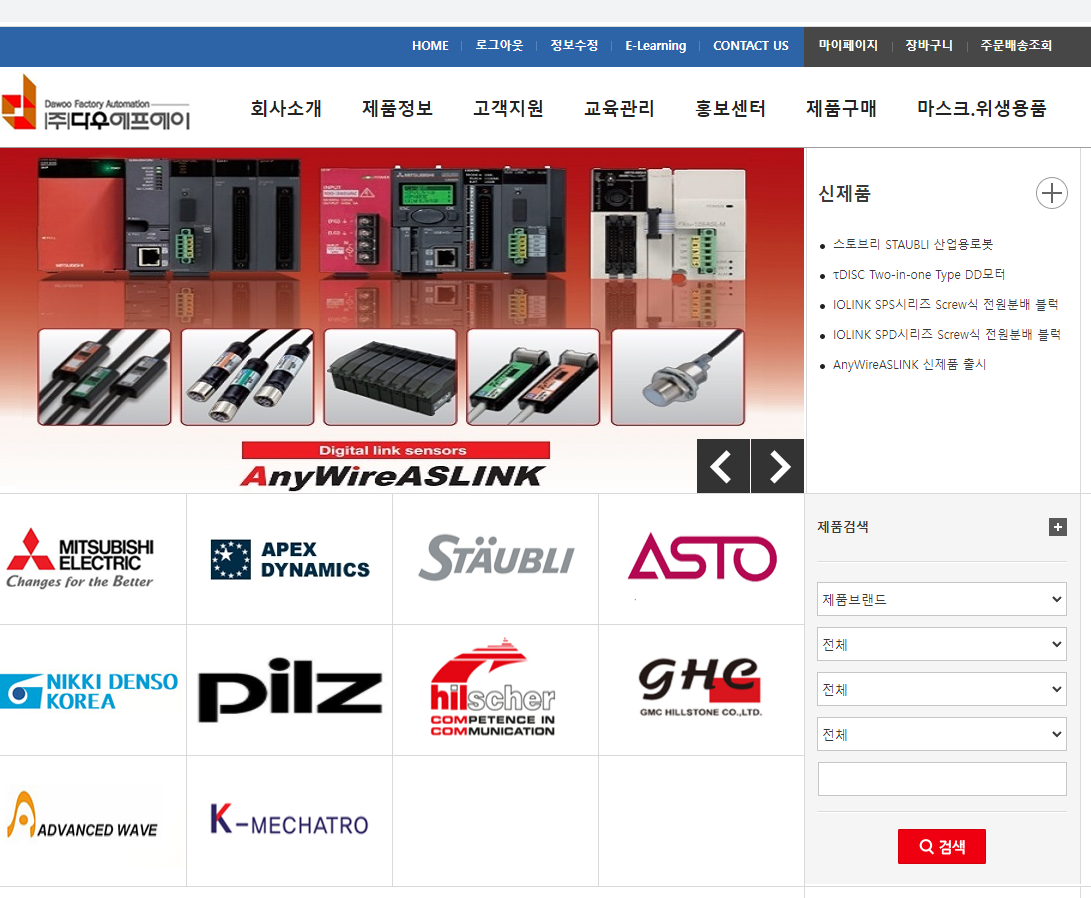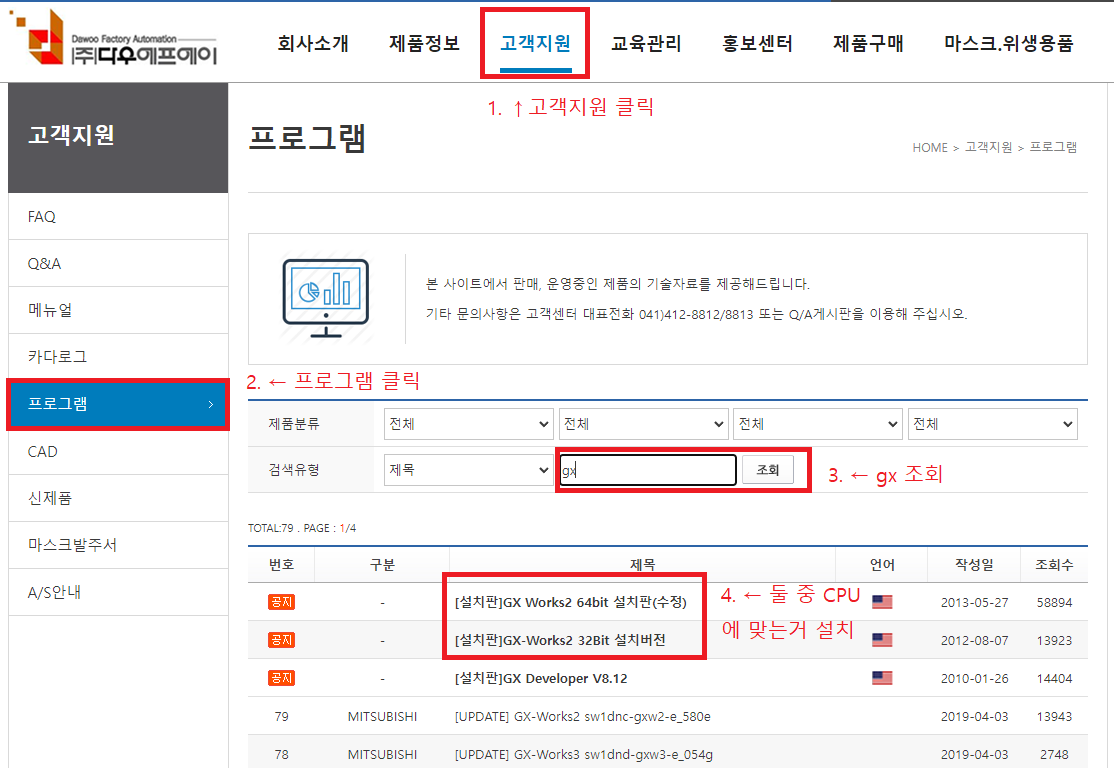아래의 내용은 "GXworks2"로 작업하였습니다.
※ 작업을 하다보면 입력접점 X0 , X1 ... , 출력접점 Y0, Y2 ... 이렇게 쓰다보면 실수를 하여 X0가 들어가야되는데 X1이 들어간다는 둥 헷갈리는 경우가 생길 수 밖에 없다. 그래서 라벨 기능을 활용 해보자.
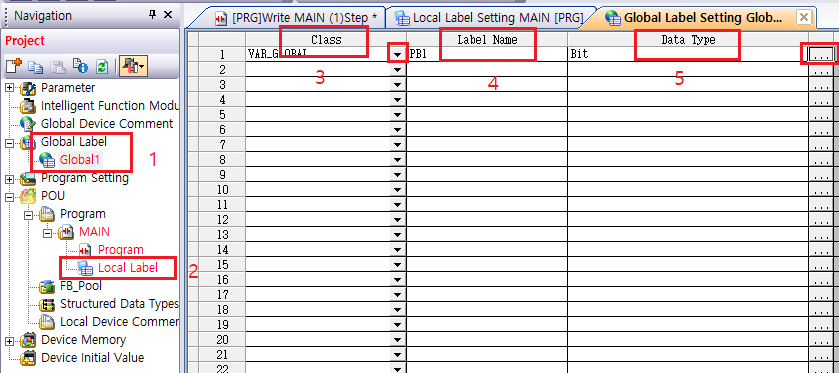
1. Global Label
Global Label은 어느 프로그램 파일에서도 다 쓰일수 있는 라벨이다. 예를 들어 Main에서도 쓰이고 Main2에서도 쓰이고 할 수 있는것이다. 그래서 입력 접점 X0,X1... 출력 접점 Y0, Y1...등을 써 넣는 것이 편하다.
2. Local Label
Local Label은 지금 쓰는 한 프로그램 파일에서만 쓰일 수 있는 라벨이다. 예를 들어 Main에서 쓰였던 라벨은 Main1에서는 못 쓰이는 것이다. 그래서 각각의 프로그램 파일에서 같은 이름의 라벨을 다르게 쓸 수 있다.
3. Class
C++ 언어를 배웠으면 좀 더 이해하기가 쉽다. 같은 개념이라고 생각하면 되겠다.
배우지 않은 사람은 "이것 저것 담을 수 있는 상자를 담는 상자" 라고 생각하면 되겠다.
아래의 종류를 보자.]
| Class | 설명 | ||
| VAR_GLOBAL | 이것 저것 담을 수 있는 상자.(C언어의 변수의 개념) | ||
| VAR_GLOBAL_CONSTANT | 이것 저것 담을 수 있는 상자에 한가지 값을 넣고 그 값이 변하지 않도록 하는 상자라고 보면 되겠다.(C언어의 상수의 개념) | ||
4. Label Name
이름을 붙인다.
5. Data Type
C언어를 배운사람이면 이해가 편할 것이다. 어떤 데이터 타입 종류를 쓰는 것인지 고르는 것이다.
C언어를 배우지 않은 사람은 어떤 값을 담을 상자 크기의 종류라고 보면 되겠다. 예를 들어 A 상자가 있다. 여기에는 1,2 만 담을 수 있다. 또 B 상자가 있다. 여기에는 1,2,3을 담을 수 있다. 근데 여기서 1,2,3 을 담아야 된다면, A라는 상자에는 3을 담을 수가 없다. 그래서 B라는 상자에 담아야 된다. 이처럼 어떤 값을 담을 수 있는 상자 크기의 종류가 바로 이런 이야기인 것이다.
나머지를 알고싶다면 컴퓨터의 메모리의 개념과 C언어 변수 타입을 배울 것을 권한다. 아래를 보자.
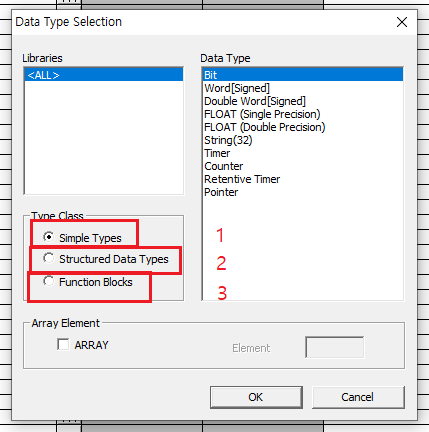
1. Simple Type
일반적으로 쓰는 데이터 타입을 모아놨다. 아직은 Bit 데이터 타입 밖에 쓰지 않으니 나머진 참고용으로만 알자. 벌써부터 저거 다 알려고 머리 쓰면 머리만 아프고 도움이 안된다.
| Data Type | 설명 | |||||
| Bit | 0 , 1 값을 표현 할 수 있다. | |||||
| Word[Singed] | -32768 ~ 32767의 값을 표현 할 수 있다. (정수 표현) | |||||
| Double Word[Signed] | -2,147,483,648 ~ 2,147,483,647의 값을 표현 할 수 있다.(정수 표현) | |||||
| FLOAT[Single Precision] | -2^128 ~ -2^-126 , 0 , 2^-126 ~ 2^128의 값을 표현 할 수 있다.(실수 표현) | |||||
| FLOAT[Double Precision] | -2^1024 ~ -2^-1022, 0 , 2^-1022 ~ 2^1024의 값을 표현 할 수 있다.(실수 표현) | |||||
| String(32) | 0 ~ 4,294,967,295의 값을 표현 할 수 있다.(문자를 숫자의 값으로 저장) | |||||
| Counter | 모르겠음. | |||||
| Retentive Timer | 모르겠음. | |||||
| Pointer | 모르겠음. | |||||
2. Structed Data Types
구조화 래더에 쓰이는 데이터 타입. 여기에선 안쓰인다.
3. Function Block
Function Block 타입 아직은 안쓰니 나중에 배우도록 하자.
※ 사용방법
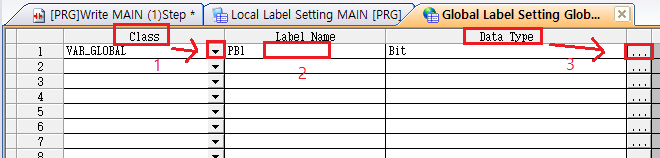
1. 화살표아래 아이콘 클릭해서 설정해주면 된다.
2. 클릭해서 라벨 이름 넣어주면 된다.
3. ... 클릭해서 Bit를 넣어주면 된다.
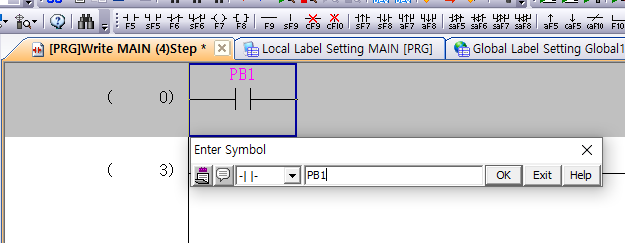
※ 이렇게 넣어주면 끝이다.
'PLC > 미쯔비시 MELSEC QCPU LADDER용' 카테고리의 다른 글
| 미쯔비시 MELSEC QCPU LADDER 순차적 램프 제어 (0) | 2021.11.30 |
|---|---|
| 미쯔비시 MELSEC QCPU LADDER 타이머, 카운터 (0) | 2021.11.28 |
| 미쯔비시 MELSEC QCPU LADDER 스캔타임 ,자기유지,스텝퍼방식 (0) | 2021.11.28 |
| 미쯔비시 MELSEC QCPU LADDER 입력 출력 (0) | 2021.11.28 |
| 미쯔비시 MELSEC QCPU LADDER 시작하기 (0) | 2021.11.27 |